Unterschiede zwischen den Revisionen 1 und 16 (über 15 Versionen hinweg)
|
Größe: 163
Kommentar:
|
← Revision 16 vom 2025-01-29 12:59:56 ⇥
Größe: 1407
Kommentar:
|
| Gelöschter Text ist auf diese Art markiert. | Hinzugefügter Text ist auf diese Art markiert. |
| Zeile 2: | Zeile 2: |
| Für Personen ohne mur.at-Account, mit einer @helsinki.at-Weiterleitungsadresse. | |
| Zeile 3: | Zeile 4: |
| 1. Einloggen in das Gmail Webinterface (Desktop-Web-Browser) 2. Klick Zahnrad rechts oben (Einstellungen) |
---- * Einloggen in das Gmail Webinterface (Desktop-Web-Browser) * Zahnrad rechts oben (Einstellungen / Settings) {{attachment:gmailundhelsinki_pkt2.png||height="278",width="1297"}} ---- * "Alle Einstellungen" / "See all settings" {{attachment:gmailundhelsinki_pkt3.png||height="285",width="1293"}} ---- * Tab "Konten & Import" / "Accounts and Import" * "Weitere E-Mail Adresse hinzufügen" / "Add another email address" {{attachment:gmailundhelsinki_pkt4-5.png||height="707",width="1287"}} ---- * Name (wenn gewünscht) und @helsinki Adresse eingeben. "Treat as an alias" muss angehackt sein. > [Next Step >>] {{attachment:gmailundhelsinki_pkt6.png}} ---- * Postausgangsserver (SMTP) konfigurieren: * SMTP Server: '''mailrelay.helsinki.at''' * Port: '''587''' * Username: '''Dein Helsinki Username''' * Password: '''Dein Helsinki Passwort''' * Secured connection using: '''TLS''' * > [Add Account >>] {{attachment:gmailundhelsinki_pkt7.png}} {{attachment:gmailundhelsinki_pkt8.png}} ---- * Link in der Bestätigungs-E-Mail öffnen {{attachment:gmailundhelsinki_pkt9.png||height="482",width="989"}} ---- * [Confirm] klicken {{attachment:gmailundhelsinki_pkt10.png||height="615",width="1119"}} |
Eine @helsinki.at-Adresse mit Gmail verwenden
Für Personen ohne mur.at-Account, mit einer @helsinki.at-Weiterleitungsadresse.
- Einloggen in das Gmail Webinterface (Desktop-Web-Browser)
- Zahnrad rechts oben (Einstellungen / Settings)
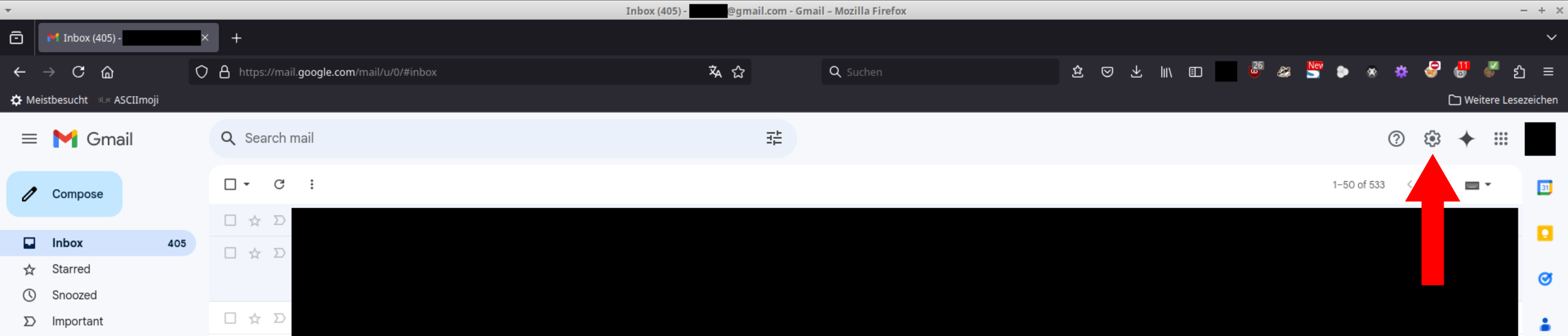
- "Alle Einstellungen" / "See all settings"
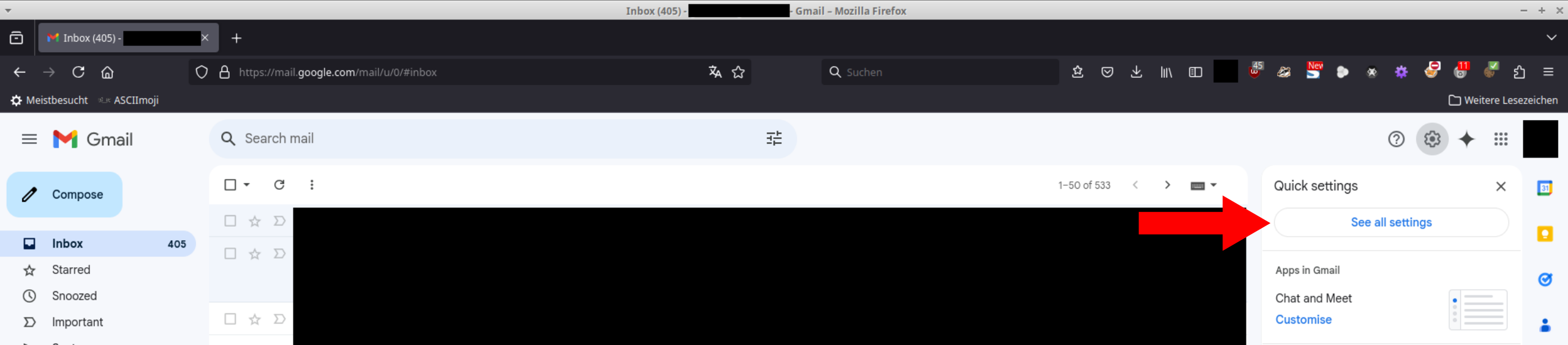
Tab "Konten & Import" / "Accounts and Import"
- "Weitere E-Mail Adresse hinzufügen" / "Add another email address"
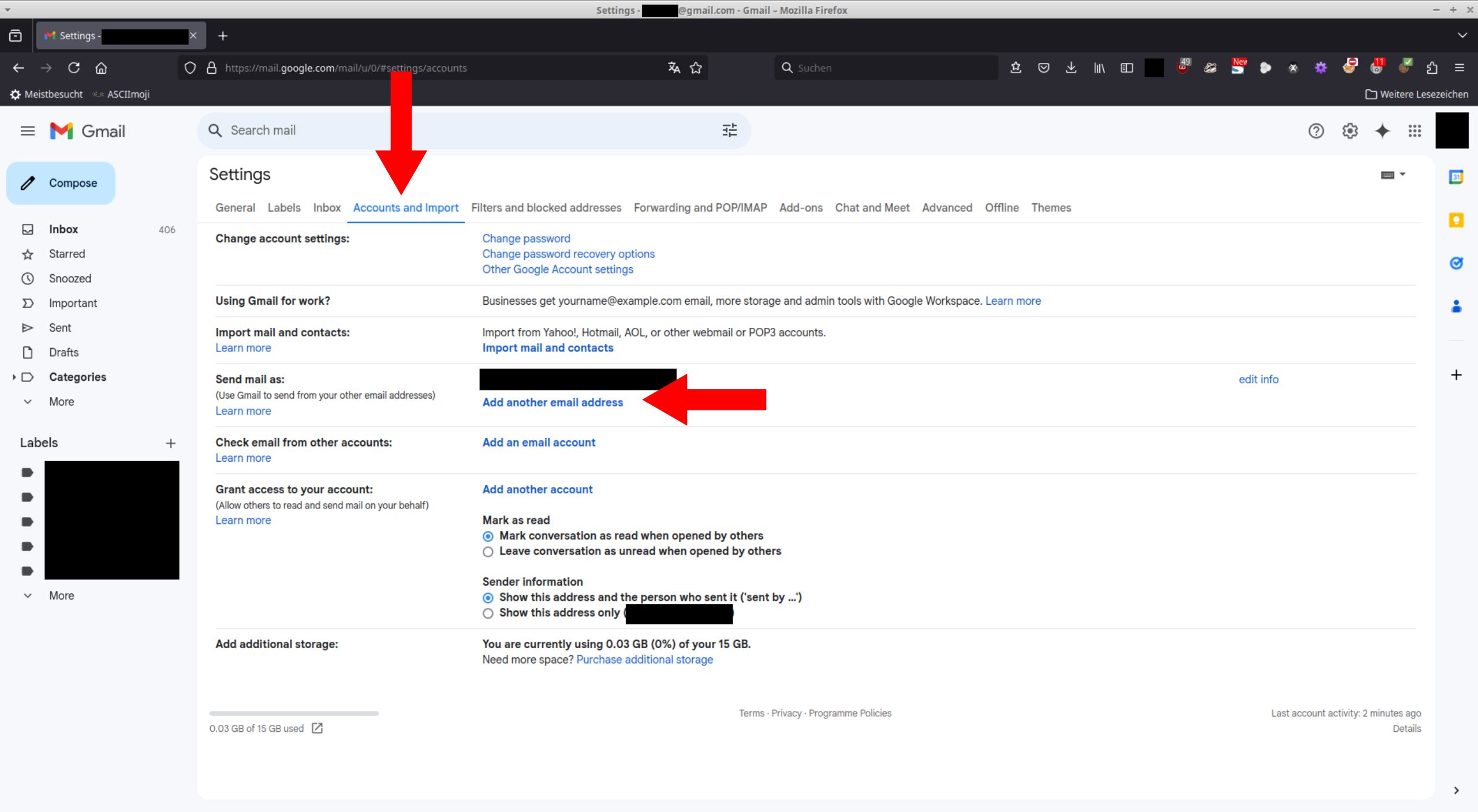
Name (wenn gewünscht) und @helsinki Adresse eingeben. "Treat as an alias" muss angehackt sein. > [Next Step >>]
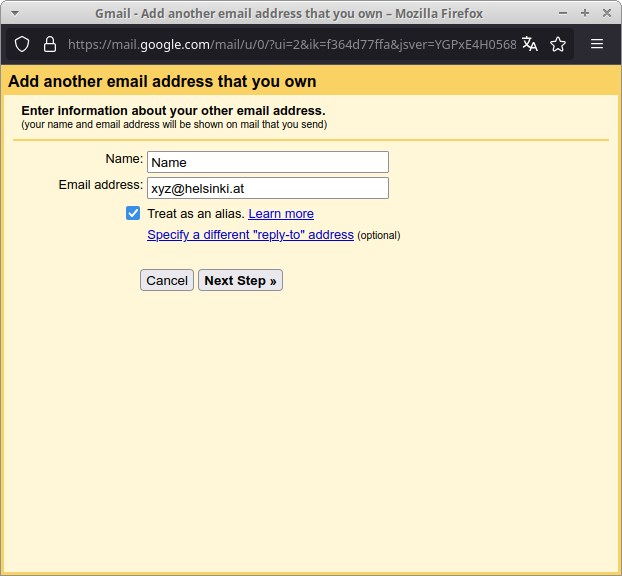
- Postausgangsserver (SMTP) konfigurieren:
SMTP Server: mailrelay.helsinki.at
Port: 587
Username: Dein Helsinki Username
Password: Dein Helsinki Passwort
Secured connection using: TLS
> [Add Account >>]
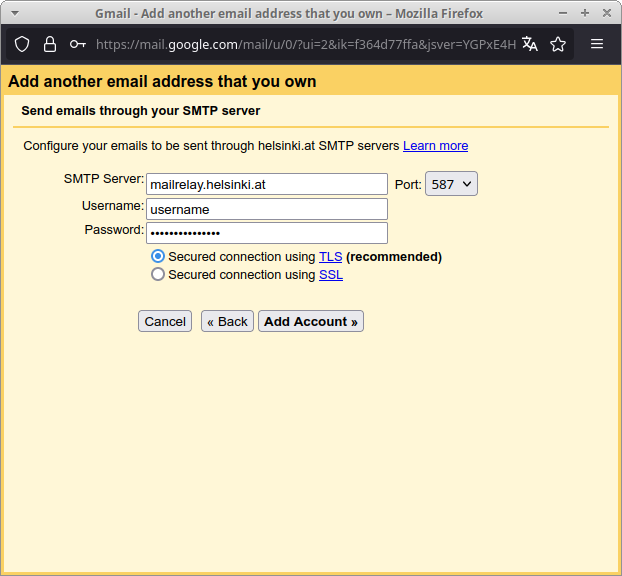
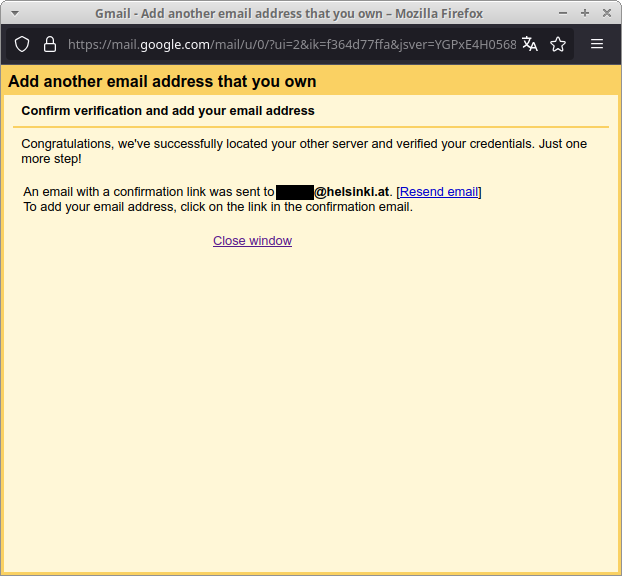
- Link in der Bestätigungs-E-Mail öffnen
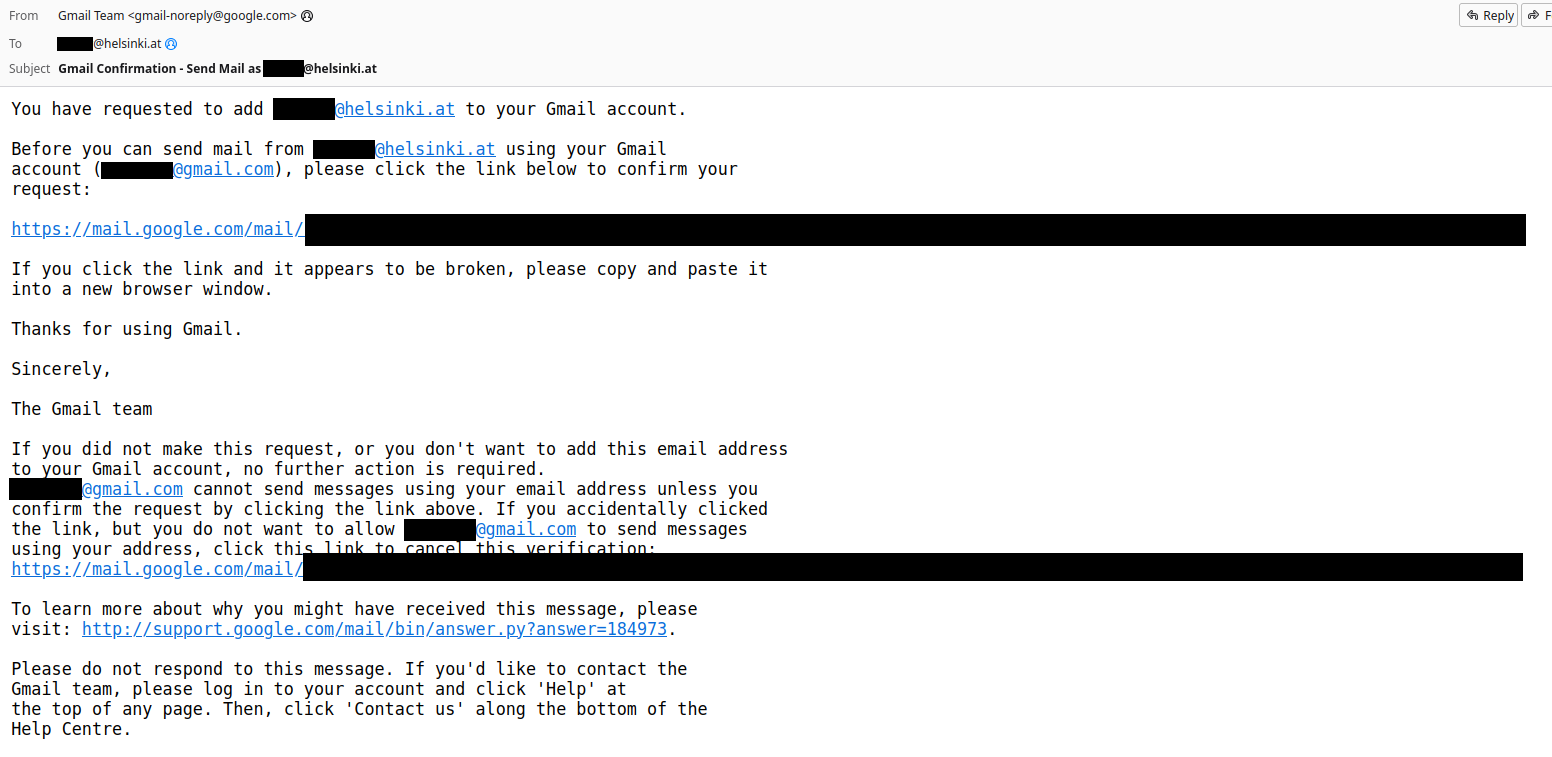
- [Confirm] klicken
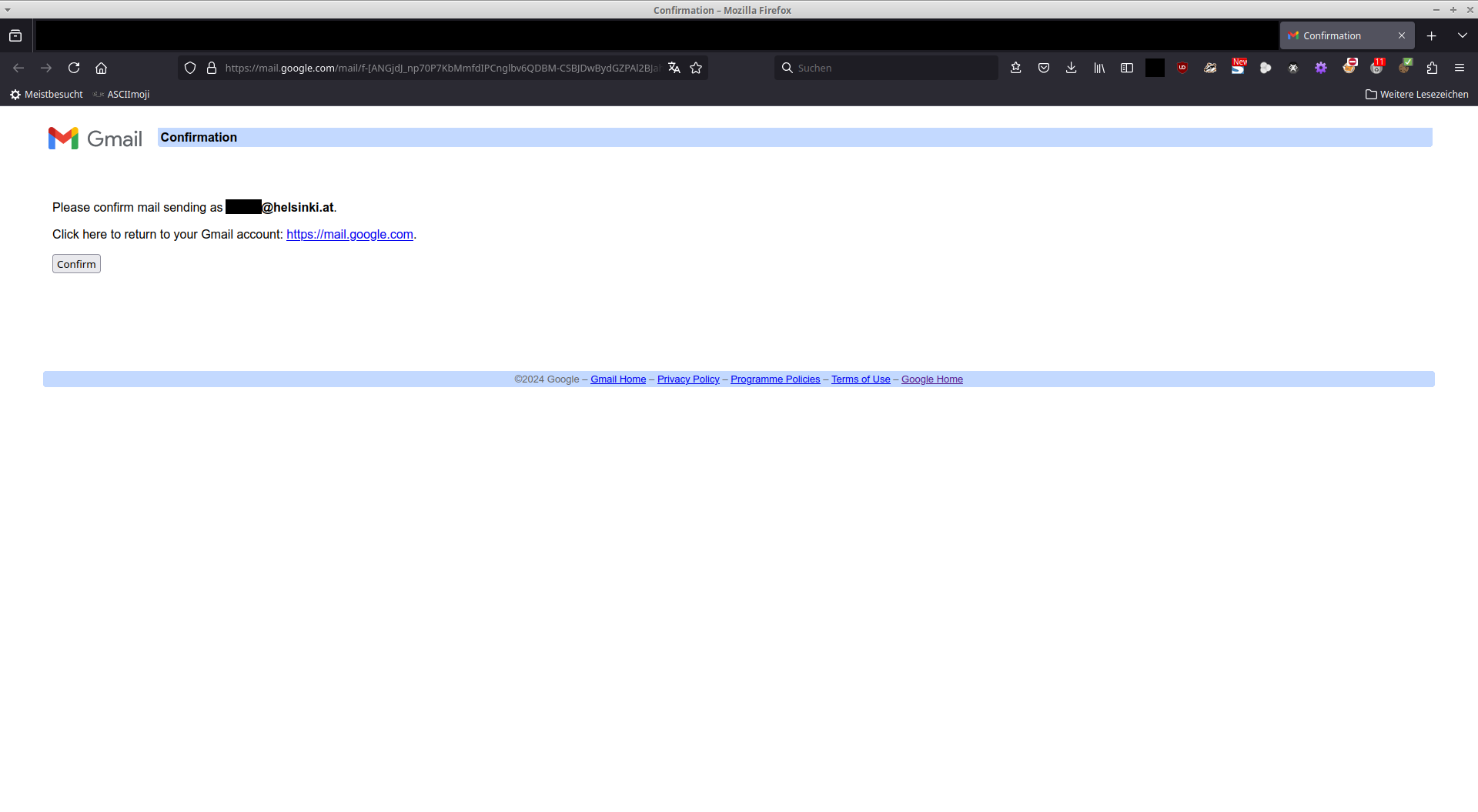
 Radio Helsinki Wiki
Radio Helsinki Wiki