|
Größe: 5146
Kommentar:
|
Größe: 6498
Kommentar:
|
| Gelöschter Text ist auf diese Art markiert. | Hinzugefügter Text ist auf diese Art markiert. |
| Zeile 9: | Zeile 9: |
| * [[FileZilla|http://sourceforge.net/projects/filezilla/]], [[WinSCP|http://sourceforge.net/projects/winscp/]] (Windows) * [[FileZilla|http://sourceforge.net/projects/filezilla/]], transmit, fugu (OS X) * [[FileZilla|http://sourceforge.net/projects/filezilla/]], gftp (Linux) |
* [[http://sourceforge.net/projects/filezilla/|FileZilla]], [[http://sourceforge.net/projects/winscp/|WinSCP]] (Windows) * [[http://sourceforge.net/projects/filezilla/|FileZilla]], transmit, fugu (OS X) * [[http://sourceforge.net/projects/filezilla/|FileZilla]], gftp (Linux) |
| Zeile 13: | Zeile 13: |
| Für den Import ist unter Windows möglicherweise auch noch der [[Xming Server|http://sourceforge.net/projects/xming/]] nötig (mehr dazu später). | Für den Import ist unter Windows möglicherweise auch noch der [[http://sourceforge.net/projects/xming/|Xming Server]] und [[http://www.putty.org|Putty]] nötig (mehr dazu später). |
| Zeile 25: | Zeile 25: |
| '''Einstellungen:'''<br /> Server: ''login.helsinki.at''<br /> Port: ''9260''<br /> Username: ''Benutzername''<br /> Passwort: ''Passwort'' |
|||| '''Einstellungen''' || || Server || ''login.helsinki.at'' || || Port || ''9260'' || || Username || ''Benutzername'' || || Passwort || ''Passwort'' || |
| Zeile 34: | Zeile 34: |
| Für letzteres reicht es nicht, eine einfache SSH Verbindung aufzubauen. Man muss dafür ein X-Forwarding einrichten. Unter Linux und Mac OS X kann das mit folgenden Kommando gemacht werden (<Benutzername> durch den eigenen Benutzernamen ersetzen, in der endgütligen Zeile sollen also keine spitzen Klammern vorkommen). | Für letzteres reicht es nicht, eine einfache SSH Verbindung aufzubauen. Man muss dafür ein X-Forwarding einrichten. Unter Linux und Mac OS X kann das mit folgenden Kommando gemacht werden (''<Benutzername>'' durch den eigenen Benutzernamen ersetzen, in der endgütligen Zeile sollen also keine spitzen Klammern vorkommen). |
| Zeile 46: | Zeile 46: |
| zu starten. Nach kurzer Zeit müsste auf dem lokalen Rechner die graphischen Oberfläche erscheinen. Wichtig ist dabei das das Programm selbst eigentlich auf dem Server im Radio läuft. Das bedeutet das man in der Dateiauswahl die Ordnerstruktur am Server zu sehen bekommt. Wenn die Audiodatei zuvor mit dem SFTP Client ins Homelaufwerk geladen wurde sollte sie direkt in der Liste der Dateien auftauchen. Nach dem auswählen der Sendung (Dropbox) und der Audiodatei reicht ein Klick auf 'Anwenden' um den Importvorgang zu starten.<br /> Unter Windows muss für die graphische Oberfläche noch ein X-Server gestartet werden. Am einfachsten geht das mit Xming (siehe oben). Nach der Installation kann unter dem Link [http://intranet.helsinki.at/rhimport-win.html] eine Xlaunch Link erstellt werden. Nach Angabe des Radio Helsinki Benutzernamens wird von dort eine Datei erstellt die man z.b. auf dem Desktop abspeichern kann. Bei einem Doppelklick auf die neue Datei erscheint eine Fenster mit einer Passwortabfrage. Nach der Eingabe des Passworts startet ''rhimport'' direkt. Es gelten dabei die selben Bedingungen wie oben beschrieben. |
zu starten. Nach kurzer Zeit müsste auf dem lokalen Rechner die graphischen Oberfläche erscheinen. Wichtig ist dabei das das Programm selbst eigentlich auf dem Server im Radio läuft. Das bedeutet das man in der Dateiauswahl die Ordnerstruktur am Server zu sehen bekommt. Wenn die Audiodatei zuvor mit dem SFTP Client ins Homelaufwerk geladen wurde sollte sie direkt in der Liste der Dateien auftauchen. Nach dem auswählen der Sendung (Dropbox) und der Audiodatei reicht ein Klick auf 'Anwenden' um den Importvorgang zu starten. |
| Zeile 49: | Zeile 48: |
| ==== ''rhimport'' Kommandozeile ==== | Unter Windows muss für die graphische Oberfläche noch ein X-Server gestartet werden. Am einfachsten geht das mit Xming und Putty (siehe oben). Nachdem Xming installiert wurde muss er gestartet werden (ob Xming läuft erkennt man an dem X Symbol im System Tray, rechts unten). Danach muss ''putty.exe'' gestartet und ein neues Profil angelegt werden. Dazu folgendermaßen vorgehen: |
| Zeile 51: | Zeile 50: |
| Wie bereits erwähnt, kann der Importvorgang auch von der Kommandozeile gemacht werden. Für eine einfache Sendung geht das mit folgenden Kommando: | Nach dem Start von Putty unter Host und Port ''login.helsinki.at'' bzw ''9260'' eintragen: {{attachment:putty-hostport.png}} Rechts im Menü unterhalb von ''Connection'' > ''SSH'' > ''X11'', die Option ''Enable X11 Forwarding'' anhaken: {{attachment:putty-xforward.png}} Zurück im Menü unter ''Session'', der neuen Session einen Namen geben und auf ''Save'' klicken: {{attachment:putty-save.png}} Diese Schritte müssen nur beim ersten Mal gemacht werden. In Zukunft kann nach dem Start von ''putty'' die gespeicherte Session geladen werden. Dazu muss die betreffene Session in der Liste ausgewählt und auf ''Load'' geklickt werden. Um die Session zu starten auf ''Open'' klicken. Es öffnet sich ein Terminalfenster in dem Man zur Eingabe von Benutzername und Passwort aufgefordert wird. {{attachment:putty-prompt.png}} Nach dem Einloggen muss nur noch ''rhimport'' gestartet werden. Nach wenige Augenblicken sollte die Benutzeroberfläche von ''rhimport'' zu sehen sein. Auch unter Windows gilt das man zwar die GUI auf dem eigenen Rechner sieht das Programm selbst aber auf dem Server bei Radio Helsinki läuft. Das bedeutet das die Verzeichnisstruktur die man zu sehen bekommt die des Login Servers ist. {{attachment:putty-rhimport.png}} ==== rhimport Kommandozeile ==== Wie bereits erwähnt, kann der Importvorgang auch von der Kommandozeile gemacht werden. Dies erfolgt unter Linux und Mac OS X in einem normalen Terminal per SSH und unter Windows mittels Putty. Man muss sich also zunächste am auf ''login.helsinki.at'' einloggen (siehe oben). Für eine einfache Sendung geht das mit folgenden Kommando: |
| Zeile 64: | Zeile 87: |
| Im Falle für Mokes Sendung, die in diesem Beispielsfall SendungMoke.wav heisst, muss die Kommandozeile wie folgt, lauten: | Im Falle für Mokes Sendung, die in diesem Beispielsfall !SendungMoke.wav heisst, muss die Kommandozeile wie folgt, lauten: |
Wie programmiere ich meine Sendung von ausserhalb
Voraussetzungen
Für das Importieren von aussen sollte unbedingt eine Einschulung in Rivendell gemacht werden. Sollte Interesse an einer solchen Einschulung bestehen, bitte ein eMail an technik@helsinki.at schicken.
Radio Helsinki ist von aussen erreichbar. Man verwende einen SFTP Client. Wir empfehlen folgende Programme:
Für den Import ist unter Windows möglicherweise auch noch der Xming Server und Putty nötig (mehr dazu später).
Vorgehensweise
Die Programmierung erfolgt in 2 Schritten. Im ersten Schritt muss die Audiodatei auf den Server im Radio geladen werden. Der zweite Schritt importiert die Datei in das Automationssystem. Anders als bisher kann die Datei nach dem Import wieder vom Server gelöscht oder umbenannt werden, da beim Importvorgang die Datei auf die Automationsserver kopiert wird.
Hochladen der Datei
Nach der erfolgten Installation und Konfiguration des SFTP Clients, bitte die Dateien direkt in das Homelaufwerk hochladen. Dieses Verzeichnis wird nach dem Start direkt angezeigt.
![]() Seit 12.1.2012 wird als Port nicht mehr 22 sonder 9260 verwendet.
Seit 12.1.2012 wird als Port nicht mehr 22 sonder 9260 verwendet.
Einstellungen
Server
login.helsinki.at
Port
9260
Username
Benutzername
Passwort
Passwort
Import ins Automationssystem
Der eigentliche Importvorgang erfolgt mit dem Programm rhimport. Dies kann entweder direkt über die Kommandozeile erfolgen oder auch mit einer graphischen Oberfläche. Für letzteres reicht es nicht, eine einfache SSH Verbindung aufzubauen. Man muss dafür ein X-Forwarding einrichten. Unter Linux und Mac OS X kann das mit folgenden Kommando gemacht werden (<Benutzername> durch den eigenen Benutzernamen ersetzen, in der endgütligen Zeile sollen also keine spitzen Klammern vorkommen).
# ssh -p 9260 -X -Y <Benutzername>@login.helsinki.at
Danach reicht es das Programm rhimport mit
# rhimport
zu starten. Nach kurzer Zeit müsste auf dem lokalen Rechner die graphischen Oberfläche erscheinen. Wichtig ist dabei das das Programm selbst eigentlich auf dem Server im Radio läuft. Das bedeutet das man in der Dateiauswahl die Ordnerstruktur am Server zu sehen bekommt. Wenn die Audiodatei zuvor mit dem SFTP Client ins Homelaufwerk geladen wurde sollte sie direkt in der Liste der Dateien auftauchen. Nach dem auswählen der Sendung (Dropbox) und der Audiodatei reicht ein Klick auf 'Anwenden' um den Importvorgang zu starten.
Unter Windows muss für die graphische Oberfläche noch ein X-Server gestartet werden. Am einfachsten geht das mit Xming und Putty (siehe oben). Nachdem Xming installiert wurde muss er gestartet werden (ob Xming läuft erkennt man an dem X Symbol im System Tray, rechts unten). Danach muss putty.exe gestartet und ein neues Profil angelegt werden. Dazu folgendermaßen vorgehen:
Nach dem Start von Putty unter Host und Port login.helsinki.at bzw 9260 eintragen:
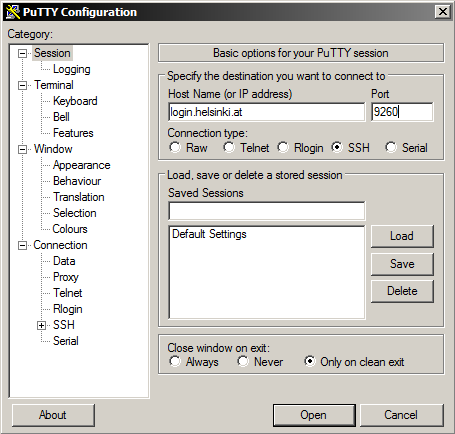
Rechts im Menü unterhalb von Connection > SSH > X11, die Option Enable X11 Forwarding anhaken:
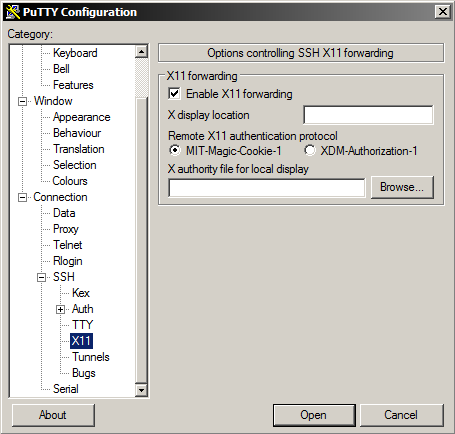
Zurück im Menü unter Session, der neuen Session einen Namen geben und auf Save klicken:
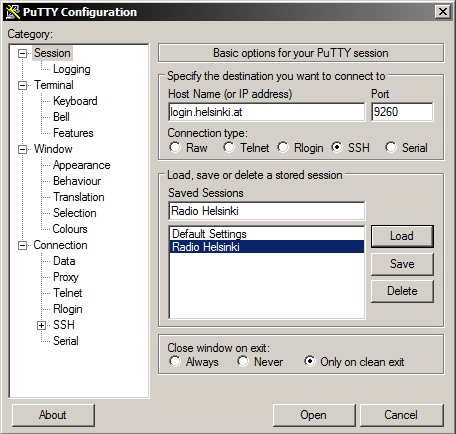
Diese Schritte müssen nur beim ersten Mal gemacht werden. In Zukunft kann nach dem Start von putty die gespeicherte Session geladen werden. Dazu muss die betreffene Session in der Liste ausgewählt und auf Load geklickt werden. Um die Session zu starten auf Open klicken. Es öffnet sich ein Terminalfenster in dem Man zur Eingabe von Benutzername und Passwort aufgefordert wird.
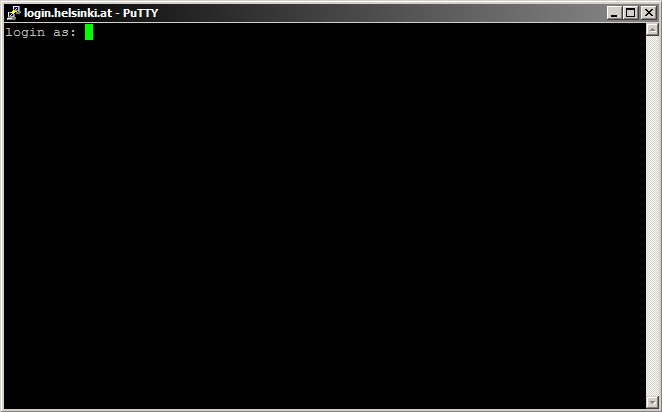
Nach dem Einloggen muss nur noch rhimport gestartet werden. Nach wenige Augenblicken sollte die Benutzeroberfläche von rhimport zu sehen sein. Auch unter Windows gilt das man zwar die GUI auf dem eigenen Rechner sieht das Programm selbst aber auf dem Server bei Radio Helsinki läuft. Das bedeutet das die Verzeichnisstruktur die man zu sehen bekommt die des Login Servers ist.
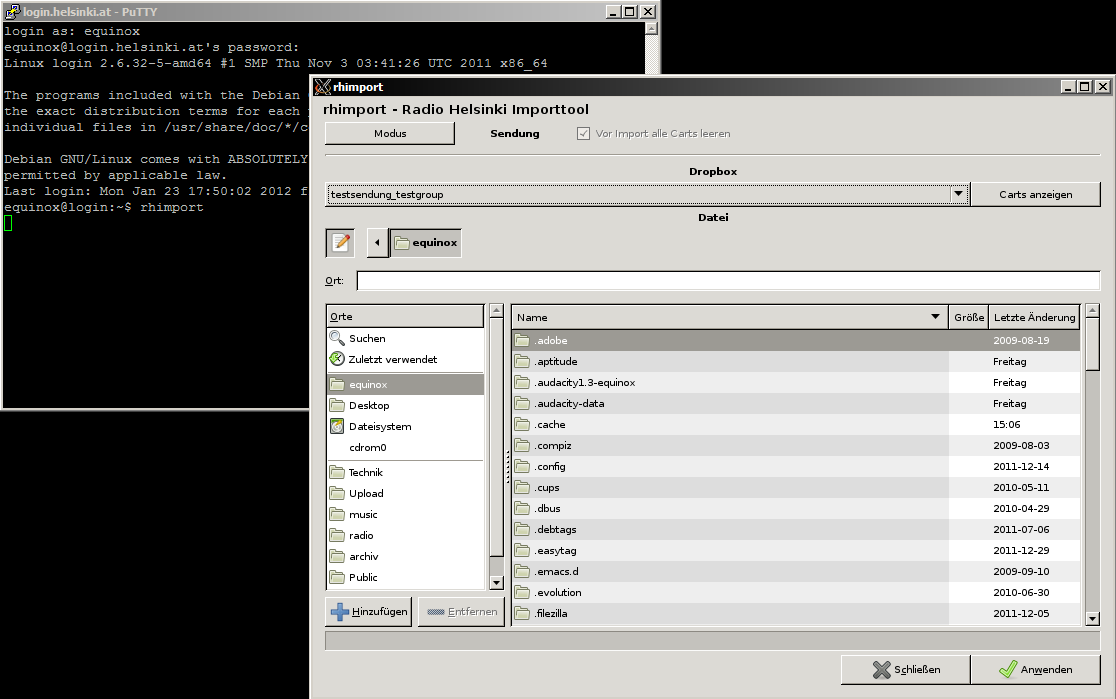
rhimport Kommandozeile
Wie bereits erwähnt, kann der Importvorgang auch von der Kommandozeile gemacht werden. Dies erfolgt unter Linux und Mac OS X in einem normalen Terminal per SSH und unter Windows mittels Putty. Man muss sich also zunächste am auf login.helsinki.at einloggen (siehe oben).
Für eine einfache Sendung geht das mit folgenden Kommando:
# rhimport -f <audiodatei> -d <dropbox>
Um den Pfad der eigenen Dropbox zu finden, gibt es die Kommandozeile:
# rhimport -l
da steht dann z.B. beim user 'moke' als Pfad der Dropbox /programm/04-Donnerstag/2300-1111-180-mpunktklengele Im Falle für Mokes Sendung, die in diesem Beispielsfall SendungMoke.wav heisst, muss die Kommandozeile wie folgt, lauten:
# rhimport -f SendungMoke.wav -d /programm/04-Donnerstag/2300-1111-180-mpunktklengele
Sollte die zu programmiernde Sendung nicht im home-Verzeichnis liegen, muss man den vollständigen Pfad eingeben. z.B.:
# rhimport -f /Upload/SENDUNGEN/moke/SendungMoke.wav -d /programm/04-Donnerstag/2300-1111-180-mpunktklengele
Für eine Sendung die aus mehreren Carts besteht sieht der Aufruf wie folgt aus (wer nicht weiß was das bedeutet braucht es nicht):
# rhimport -p -f <playlist> -d <dropbox>
Was bei <dropbox> angegeben werden muss kann man mit dem Aufruf
# rhimport -l
herausfinden. Eine beispielhafte Ausgabe sieht so aus:
Pool - testpool -> /programm/pool/testpool testsendung_testgroup -> /programm/testsendung_testgroup
Der Teil links des -> zeigt dabei den Namen der Sendung und noch ein paar nähere Information dazu. Der rechte Teil ist das was bei obigen Aufruf angegeben werden muss.
Information zu den zusätzlichen Optionen können mit
# rhimport -h
angezeigt werden.
 Radio Helsinki Wiki
Radio Helsinki Wiki