Setup und Howto für den Online-Pflege-Tanz-Flashmob am 12.05.2022
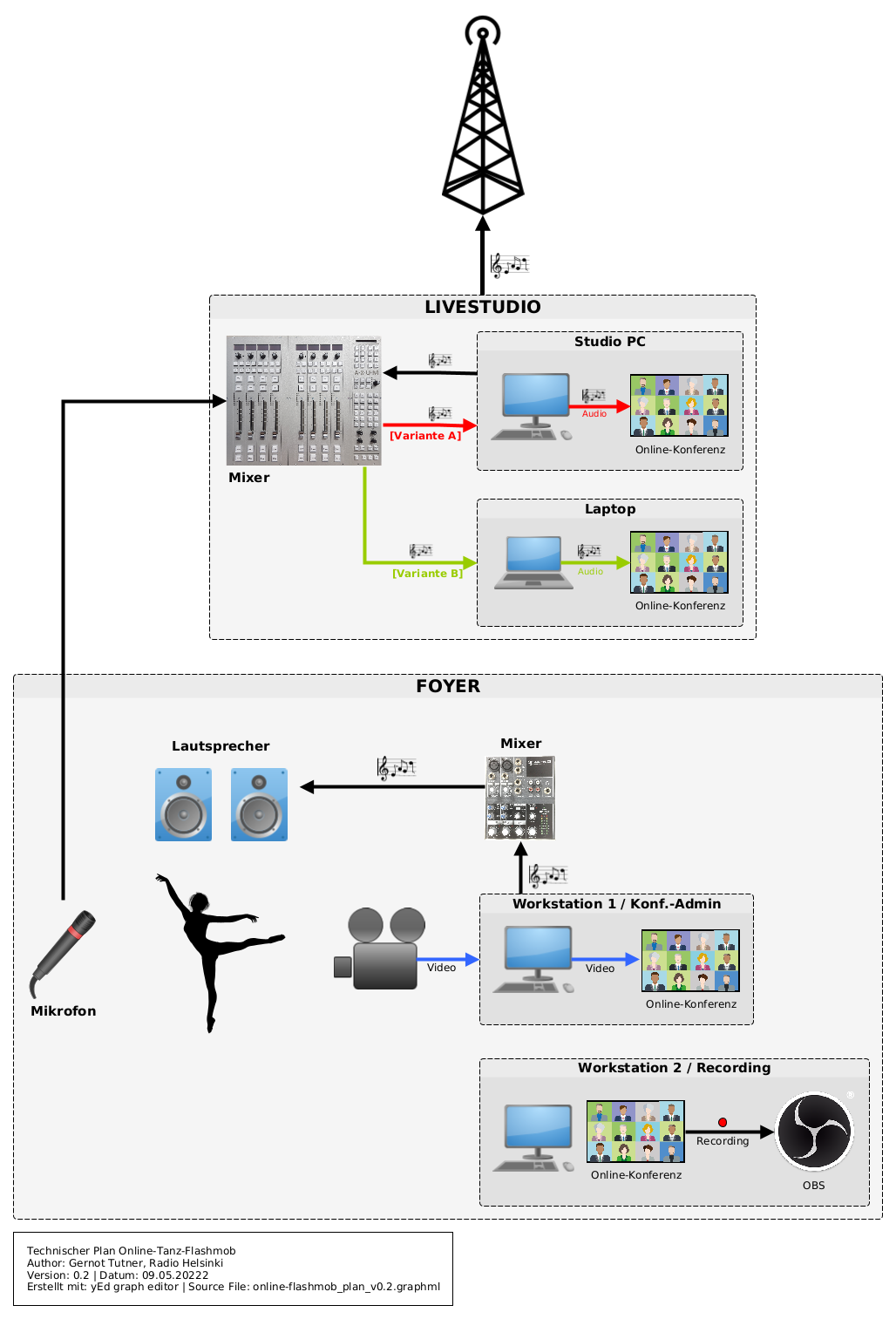 Source: online-flashmob_plan_v0.2.graphml
Source: online-flashmob_plan_v0.2.graphml
Zoom Meeting planen
Login auf https://zoom.us
Meetings => Ein Meeting planen
- Daten entsprechend eingeben: Thema, Wann, Dauer, Zeitzone Wien
Warteraum: Deaktiviert
Video Moderator und Teilnehmer Ein
- Optionen einblenden:
Teilnehmern die Teilnahme erlauben Jederzeit Deaktiviert
Teilnehmer beim Beitritt stummschalten: Aktiviert
Meeting automatisch auf dem eigenen Computer aufzeichnen Deaktiviert
Approve or block entry to users from specific regions/countries Deaktiviert
- Einladungslink in die weite Welt verschicken
Während dem Meeting ist nur Workstation 1 (Host) bei Zoom eingeloggt.
Workstation 1 im Foyer: Host und Videoquelle
Anleitung für Firefox
- Kamera anhängen
Login auf https://zoom.us
Meetings => Geplantes Meeting Starten ACHTUNG: NICHT ZU FRÜH STARTEN! Zoom free hat ein Limit von 40min
Das Link-mit-Anwendung-öffnen-Popup mit Abbrechen quittieren
- "Mit ihrem Browser anmelden" anklicken
Zugriff-auf-Webcam-Popup: Erlauben
- "An Audio per Computer teilnehmen" anklicken
- Zugriff-auf-Mikrofon-Popup: Wurscht, weil hier nur Video
Das Meeting läuft jetzt und es geht weiter: (Vieles ist beim Meeting planen bereits voreingestellt worden, aber wir checken alles durch)
- Stummschalten
- Sicherheit / Teilnehmern die Erlaubnis geben:
Bildschirm freigeben: Deaktiviert
Chat: Deaktiviert
Sich umbenennen: Wurscht
Sich selbst die Stummschaltung aufheben: Deaktiviert
Video starten: Aktiviert
Teilnehmer => Mehr:
Teilnehmer beim Eintrag auf Stummschaltung stellen: Aktiviert
Warteraumfreigabe: Deaktiviert
Teilnehmern erlauben, sich selbst stumm zu schalten: Wurscht
Teilnehmern erlauben, sich umzubenennen: Wurscht
Gestatten Sie Diskussionsteilnehmern, das Video zu starten: Aktiviert
Meeting sperren: Deaktiviert
Mehr => Eingehendes Video anhalten anklicken (so sparen wir Computer-Ressourcen für eine einwandfreie Videoübertragung)
Wenn das Livestudio (RH Studio) dem Meeting beigetreten ist:
- Teilnehmerliste einblenden
Bei RH Studio: Aufhebung der Stummschaltung anfordern
Livestudio: Tonquelle
Variante A: Livestudio-PC
Anleitung für Firefox
- Meeting-Link öffnen
- "Mit ihrem Browser anmelden" anklicken
Im Browser-Popup den richtigen (???) Audioinput wählen und "Erlauben"
Namen eingeben: RH Studio (das ist wichtig, damit man vom Host (Workstation 1 im Foyer) in der Teilnehmerliste erkannt wird, um die Stummschaltung aufzuheben)
- Beitreten
- "An Audio per Computer teilnehmen" anklicken
Mehr => Eingehendes Video anhalten anklicken (so sparen wir Computer-Ressourcen für eine einwandfreie Tonübertragung)
Wenn Workstation 1 (Host / Radio Helsinki) die Aufhebung der Stummschaltung angefordert hat
Bei Popup Stummschaltung aufheben klicken
Variante B: Laptop
- Mic-In (Miniklinke) einpegeln
this chapter needs to be finished...
Am Mixer
Workstation 2 im Foyer: Recording
Hier arbeiten wir mit dem Zoom Desktop Client, weil es nur hier den Gallery View mit 49 Teilnehmer*innen gibt. Der Zoom Desktop Client muss im Vorfeld installiert werden.
Zoom Meeting
- Meeting-Link öffnen
Beim Browser-Popup auf Anwendung wählen klicken => Zoom sollte ausgewählt sein => Link öffnen klicken
Der Zoom Client öffnet sich
Join without Video klicken
Join with Computer Audio klicken
Die Einstellungen öffnen: Grünes kleines Symbol links oben anklicken => Zahnrad rechts oben im Popup anklicken
General: "Always show meeting controls" deaktivieren
Infos für TeilnehmerInnen
here could be some more info...
 Radio Helsinki Wiki
Radio Helsinki Wiki